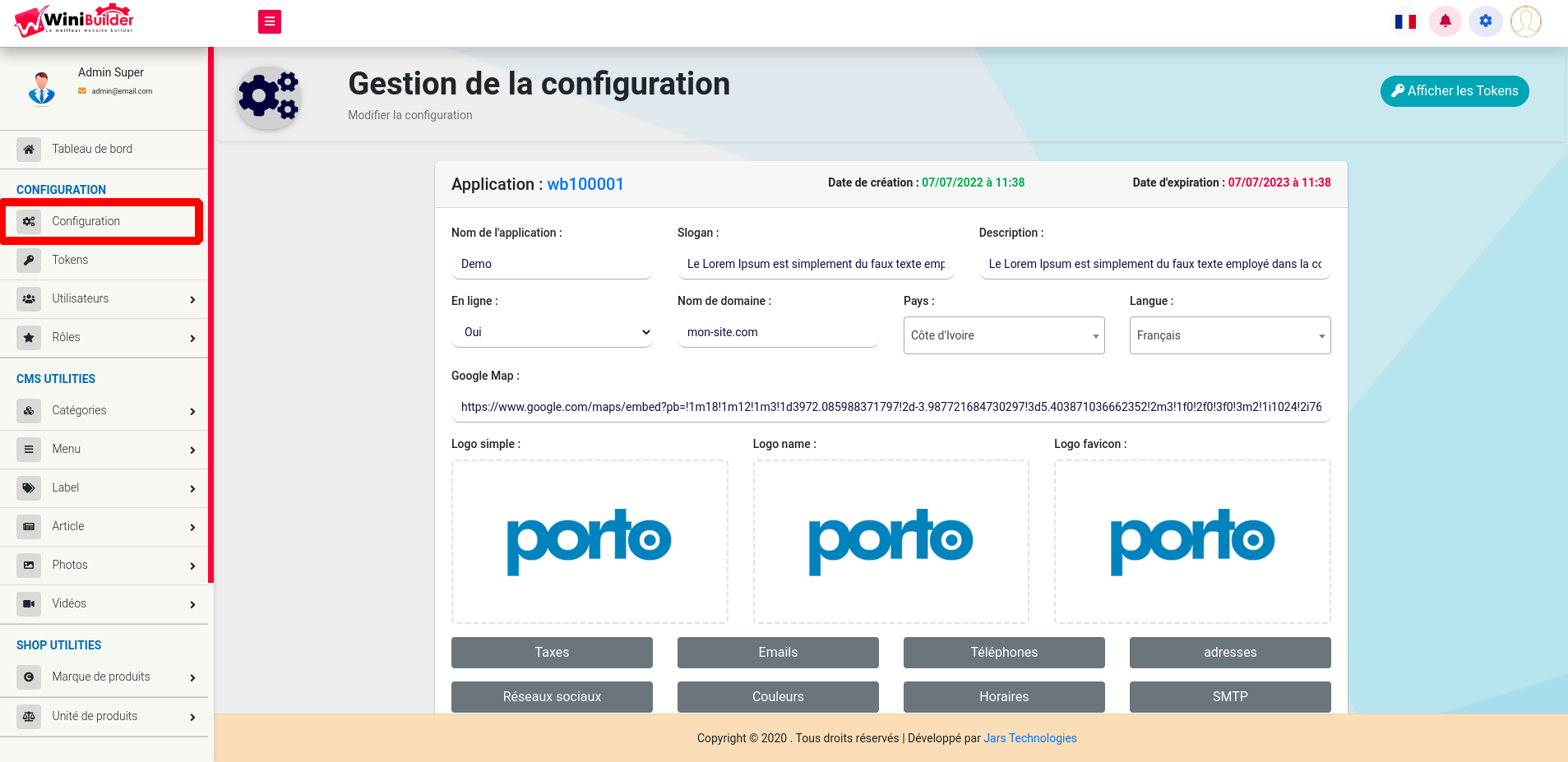Documentation
WiniBuilder
Merci d'avoir souscrit à notre solution pour la conception de votre site.
- Version: 1.0
- Autheur: Jars Technologies
- Crée le: 8 April, 2020
- Mise à jour le : 29 Septembre, 2022
Si vous avez des questions qui dépassent le cadre de ce fichier d'aide, n'hésitez pas à envoyer un courriel via la page d'assistance de l'article.
Introduction
Dans ce guide d’utilisation, vous trouvez toutes les informations nécessaires pour vous familiariser avec WiniBuilder:
- Ce guide d’utilisation de l’application WiniBuilder s’adresse à tout type de personne desireuse de concevoir un site web vitrine ou ecommerce
- L’application WiniBuilder vous permet, juste avec quelques notions de base en developpement informatique de concevoir avec fluidité et rapidité un site web en seulement quelques heures.
- WiniBuilder intègre également un module de commande pour la gestion des commandes(site ecommerce).
- Ce guide se divise en quatre grandes sections à savoir:
LA SECTION CONFIGURATION- [ Configuration - Tokens - Utilisateurs - Rôles ]LA SECTION CMS UTILITIES- [ Catégories - Menu - Label - Article - Photos - Vidéos ]LA SECTION SHOP UTILITIES- [ Marque de produits - Unité de produits - Produits de base - Produits de vente - Commandes ]LA SECTION EXTRA- [ Formulaire ]
Présentation
Comment obtenir un compte sur WiniBuilder
-
Pour obtenir un compte sur WiniBuilder rendez-vous sur le lien www.winihost.com. Voir l'image ci-dessous :
-
Après la création du compte, vous recevrez un mail comportant les informations suivantes : le nom de votre projet, votre login et votre mot de passe comme ceci (Voir image)

Comment se connecter sur WiniBuilder
Gestion de la configuration
Le menu configuration vous permet de modifier les informations de base de votre projet à savoir [ Nom application - Slogan - Description - Nom de domaine - Pays - Langue - ...] (Voir l'image ci-dessous pour plus d'information):
Token
Afin d'utiliser au mieux et de manière efficiente WiniBuilder , nous avons mis à la disposition des développeurs des APIs qui devront être intégrés à tous vos projets de manière à faire de WiniBuilder le tableau d'administration de toutes vos applications (Web, Mobile, Desktop.....)
Comment avoir le token
Pour pouvoir consulter le token rendez-vous dans le menu « Token » comme indiqué dans l'image (image 1), puis cliquez sur le bouton « Afficher » (image 1)
1.image 1
2.image 2
-
Comment régénerer les Tokens
Pour régénerer les tokens, cliquez sur le bouton « Régénerer les tokens » image ci-dessous

Gestion des utilisateurs
Comme son nom l'indique la gestion des utilisateurs vous permettra de gérer tous vos utilisateurs c'est-à-dire voir la liste de ses utilisateurs, la création d'un utilisateur, la modification d'un utilisateur et la suppression d'un utilisateur.
Comment ajouter un utilisateur
Pour ajouter un utilisateur, cliquer sur le bouton « Ajouter » dans le menu « Utilisateur » (Voir image 1 ci-dessous), ensuite vous renseignez les differents champs présents puis vous cliquez sur le bouton « Ajouter » au bas de la page pour sauvegarder (Voir image 2 ci-dessous).
1.image 1
2.image 2
Comment modifier un utilisateur
Pour modifier un utilisateur, cliquer sur le bouton « Modifier » dans la liste des utilisateurs (Voir la figure ci-dessous)

-
Comment désactiver un utilisateur
Pour désactiver un utilisateur, cliquer sur le bouton « Désactiver » dans la liste des utilisateurs (Voir la figure ci-dessous)

-
Comment supprimer un utilisateur
Pour supprimer un utilisateur, cliquer sur le bouton « Supprimer » dans la liste des utilisateurs (Voir la figure ci-dessous)

Gestion des rôles
Comme son nom l'indique la gestion des rôles vous permettra de gérer tous vos rôles c'est-à-dire la création d'un rôle, la modification d'un rôle et la suppression d'un rôle.
-
Comment créer un rôle
Pour ajouter un rôle, cliquer sur le bouton « Ajouter » dans le menu « Rôle », ensuite cliquez sur la permission que vous souhaitez ajouter dans le rôle. Après cela cliquez sur le bouton « Ajouter » situé au bas de la page pour sauvegarder (Voir image 1 ci-dessous).

-
Comment modifier un rôle
Pour modifier un rôle, cliquer sur le menu « Lister » puis sur « Modifier » dans la liste un rôle (Voir image 1 ci-dessous).

-
Comment supprimer un rôle
Pour supprimer un rôle, cliquer sur « Lister » dans le menu « Rôle » puis sur le bouton « Supprimer » (Voir image 1 ci-dessous).

SECTION CMS UTILITIES
Cette section comporte les informations que doit comporter le site web
Gestion des catégories
La gestion des catégories vous permettra de gérer l'ensemble des catégories d'articles qui sont susceptibles de s'afficher sur le site.
-
Comment créer une catégorie
Pour ajouter une catégorie, cliquez sur le bouton « Ajouter » dans le menu « Catégories », ensuite renseignez les informations de la catégorie que vous souhaitez ajouter puis cliquez sur le bouton « Ajouter » situé au bas de la page pour sauvegarder (Voir image 1 ci-dessous).
N.B: Lors de la création, veuillez à bien sélectionner le/les modules pour lesquels la catégorie sera utilisée
-
Comment modifier une catégorie
Pour modifier une catégorie, cliquez sur « Lister » dans le menu « Catégories » puis sur le bouton « Modifier » dans la liste des catégories (Voir image 1 ci-dessous).

-
Comment désactiver une catégorie
Pour désactiver une catégorie, cliquez sur « Lister » dans le menu « Catégories » » puis sur le bouton « Activer » (Voir image 1 ci-dessous).

Gestion des labels
La gestion des labels vous permettra de créer, modifier et supprimer un label de son site Web. Exemple de label
-
Comment créer un label
Pour ajouter un label, cliquez sur le bouton « Ajouter » dans le menu « Label », ensuite renseignez les informations du label que vous souhaitez ajouter puis cliquez sur le bouton « Ajouter » situé au bas de la page pour sauvegarder (Voir image 1 ci-dessous).
N.B:
-
Comment modifier un label
Pour modifier un label, cliquez sur « Lister » dans le menu « Label » puis sur le bouton « Modifier » dans la liste des menus (Voir image 1 ci-dessous).
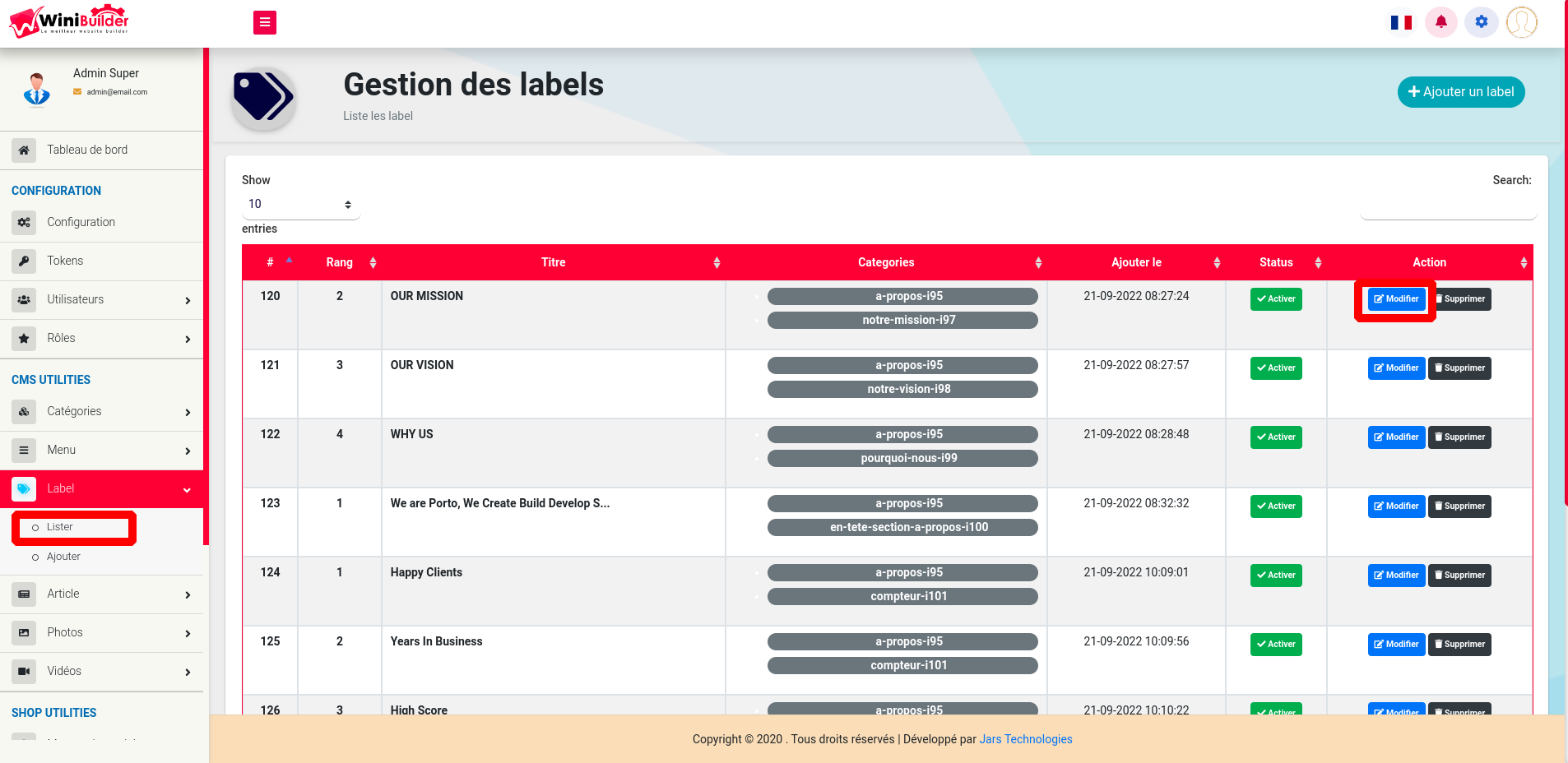
-
Comment désactiver un label
Pour désactiver un label, cliquez sur « Lister » dans le menu « Label » » puis sur le bouton « Activer » (Voir image 1 ci-dessous).
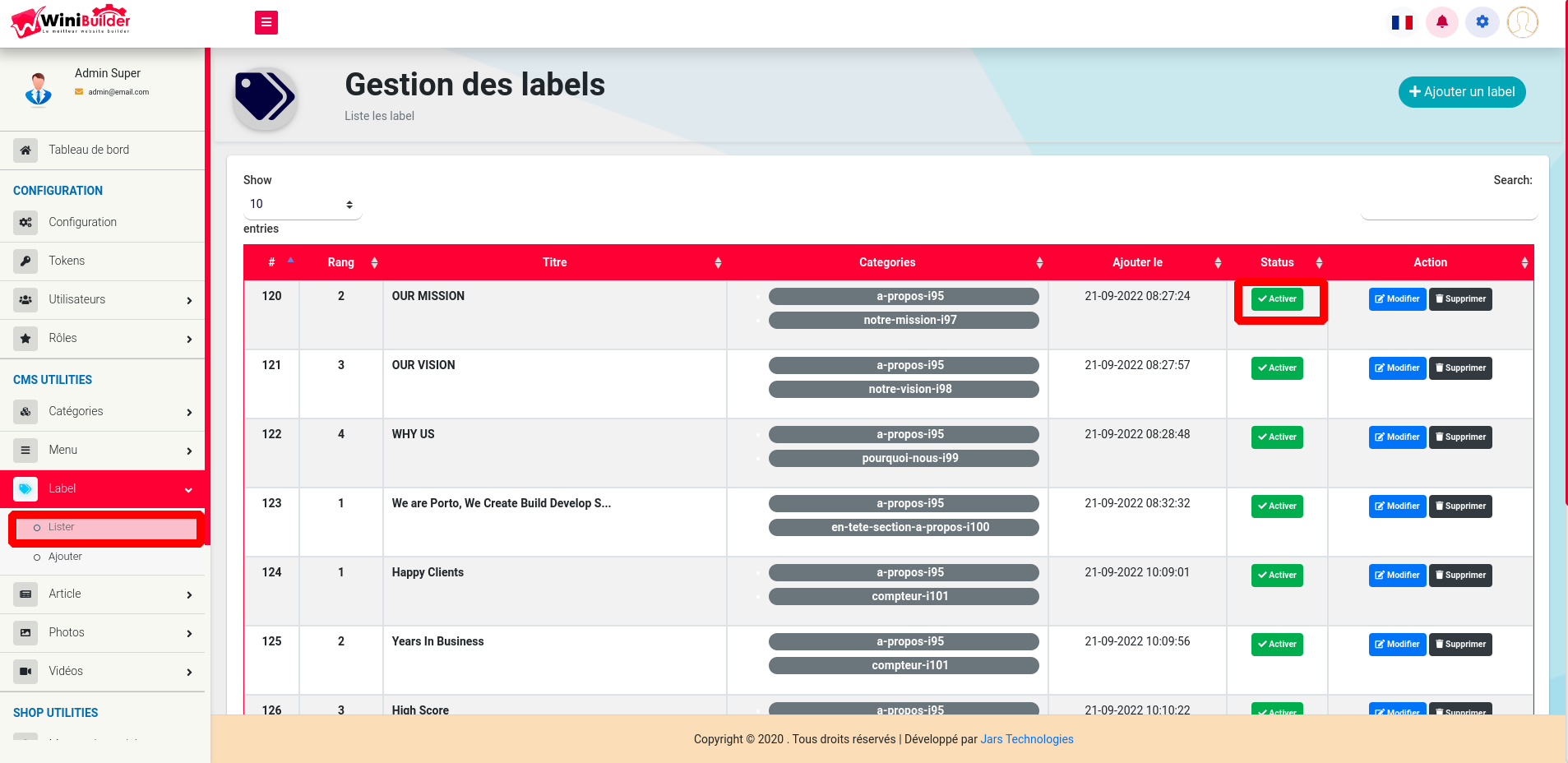
-
Comment supprimer un label
Pour supprimer un label, cliquez sur « Lister » dans le menu « Label » » puis sur le bouton « Supprimer » (Voir image 1 ci-dessous).

Gestion des articles
La gestion des articles vous permettra de créer, modifier et supprimer un article de son site Web.
-
Comment créer un article
Pour ajouter un article, cliquez sur le bouton « Ajouter » dans le menu « article », ensuite renseignez les informations du article que vous souhaitez ajouter puis cliquez sur le bouton « Ajouter » situé au bas de la page pour sauvegarder (Voir image 1 ci-dessous).
N.B: Au niveau des articles, vous avez la possibilité d'ajouter un bloc supplementaire avec le bouton « Ajout de block »
-
Comment modifier un article
Pour modifier un article, cliquez sur « Lister » dans le menu « article » puis sur le bouton « Modifier » dans la liste des menus (Voir image 1 ci-dessous).

-
Comment désactiver un article
Pour désactiver un article, cliquez sur « Lister » dans le menu « article » » puis sur le bouton « Activer » (Voir image 1 ci-dessous).

-
Comment supprimer un article
Pour supprimer un article, cliquez sur « Lister » dans le menu « article » » puis sur le bouton « Supprimer » (Voir image 1 ci-dessous).

Gestion des photos
La gestion des images vous permettra d'ajouter, de modifier et de supprimer des images. Elle peut également servir de galerie au niveau de votre plateforme.
-
Comment ajouter une image
Pour ajouter une image, cliquez sur le bouton « Ajouter » dans le menu « image », ensuite renseignez les informations du image que vous souhaitez ajouter puis cliquez sur le bouton « Ajouter » situé au bas de la page pour sauvegarder (Voir image 1 ci-dessous).
N.B: Le champs rang permet de definir la position de l'image au niveau de l'affichage
-
Comment modifier une image
Pour modifier une image, cliquez sur « Lister » dans le menu « image » puis sur le bouton « Modifier » dans la liste des photos (Voir image 1 ci-dessous).

-
Comment désactiver une image
Pour désactiver une image, cliquez sur « Lister » dans le menu « image » puis sur le bouton « Activer » (Voir image 1 ci-dessous).

-
Comment supprimer une image
Pour supprimer une image, cliquez sur « Lister » dans le menu « image » puis sur le bouton « Supprimer » (Voir image 1 ci-dessous).

Gestion des videos
La gestion des videos vous permettra d'ajouter soit localement/ligne, de modifier et de supprimer des vidéos.
-
Comment ajouter une vidéo
Pour ajouter une vidéo, cliquez sur le bouton « Ajouter » dans le menu « vidéo », ensuite renseignez les informations de la vidéo que vous souhaitez ajouter puis cliquez sur le bouton « Ajouter » situé au bas de la page pour sauvegarder (Voir image 1 ci-dessous).

-
Comment modifier une vidéo
Pour modifier un vidéo, cliquez sur « Lister » dans le menu « vidéo » puis sur le bouton « Modifier » dans la liste des menus (Voir image 1 ci-dessous).

-
Comment désactiver une vidéo
Pour désactiver une vidéo, cliquez sur « Lister » dans le menu « vidéo » » puis sur le bouton « Activer » (Voir image 1 ci-dessous).

-
Comment supprimer une vidéo
Pour supprimer un vidéo, cliquez sur « Lister » dans le menu « vidéo » » puis sur le bouton « Supprimer » (Voir image 1 ci-dessous).

Section Shop Utilities
La section shop utilities vous permettra de gérer les produits de base, des produits de ventes, les marques, les unités de produit et les commandes de votre plateforme
Gestion des marques
La gestion des marques vous permettra d'ajouter, de modifier et de supprimer des marques.
-
Comment créer une marque
Pour ajouter une marque, cliquez sur le bouton « Ajouter » dans le menu « marque », ensuite renseignez les informations de la marque que vous souhaitez ajouter puis cliquez sur le bouton « Ajouter » situé au bas de la page pour sauvegarder (Voir image 1 ci-dessous).
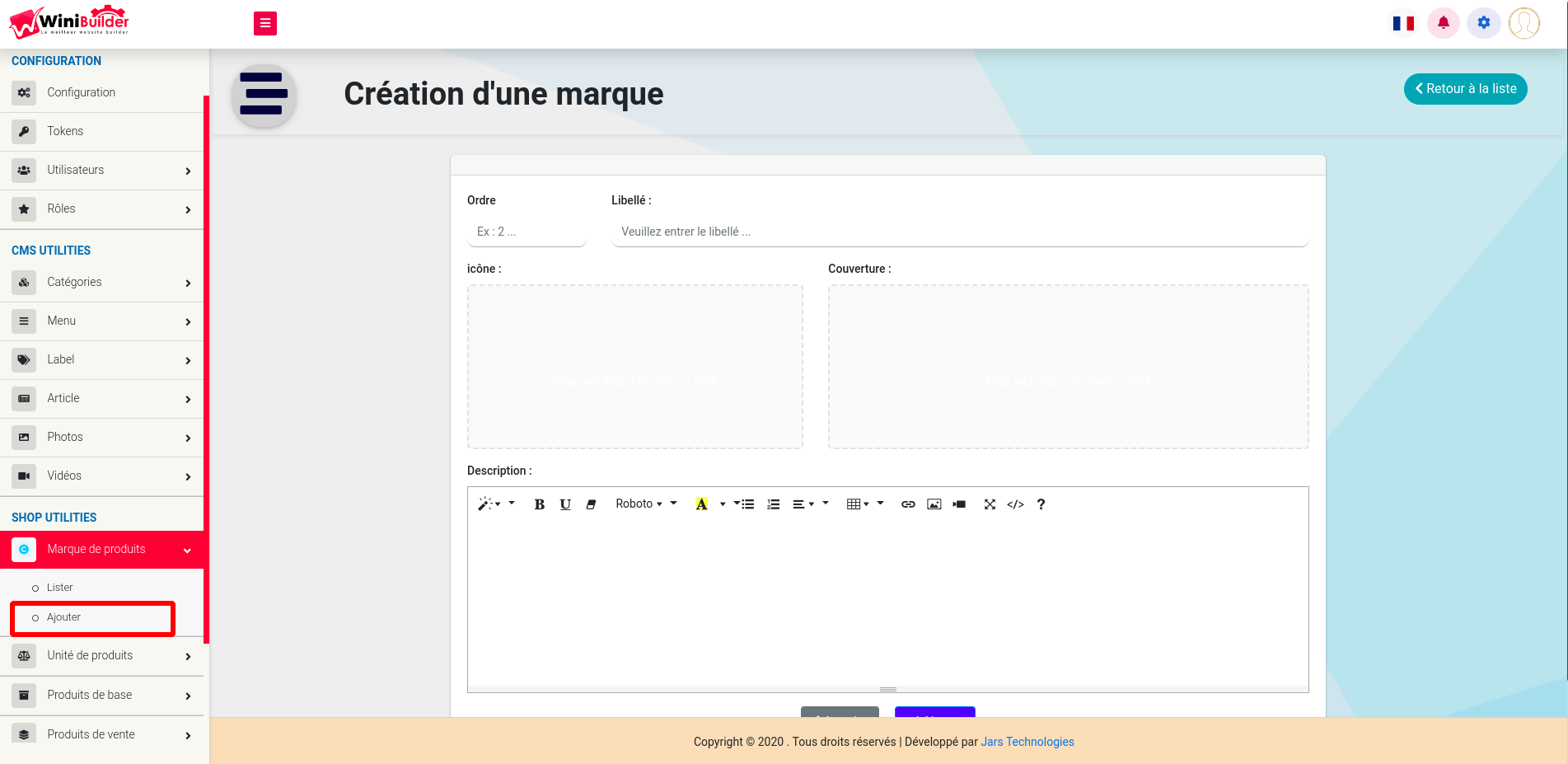
-
Comment modifier une marque
Pour modifier une marque, cliquez sur « Lister » dans le menu « marque » puis sur le bouton « Modifier » dans la liste des menus (Voir image 1 ci-dessous).

-
Comment désactiver une marque
Pour désactiver une marque, cliquez sur « Lister » dans le menu « marque » » puis sur le bouton « Activer » (Voir image 1 ci-dessous).

-
Comment supprimer une marque
Pour supprimer une marque, cliquez sur « Lister » dans le menu « marque » » puis sur le bouton « Supprimer » (Voir image 1 ci-dessous).

Gestion des Unités
La gestion des unités de produits vous permettra d'ajouter, de modifier et de supprimer des unités de produits.
-
Comment créer une unité de produits
Pour ajouter une unité de produits, cliquez sur le bouton « Ajouter » dans le menu « unité », ensuite renseignez les informations de l'unité que vous souhaitez ajouter puis cliquez sur le bouton « Ajouter » situé au bas de la page pour sauvegarder (Voir image 1 ci-dessous).

-
Comment modifier une unité de produits
Pour modifier une unité de produits, cliquez sur « Lister » dans le menu « unité » puis sur le bouton « Modifier » dans la liste des menus (Voir image 1 ci-dessous).

-
Comment désactiver une unité de produits
Pour désactiver une unité de produits, cliquez sur « Lister » dans le menu « unité » » puis sur le bouton « Activer » (Voir image 1 ci-dessous).

-
Comment supprimer une unité de produits
Pour supprimer une unité de produits, cliquez sur « Lister » dans le menu « unité » » puis sur le bouton « Supprimer » (Voir image 1 ci-dessous).

Gestion des produits de base
Les produits de base peuvent être defini comme étant un seul type de produit. Exemple : Le lait bonnet rouge, le sucre roux...
-
Comment ajouter un produit de base
Pour ajouter un produit de base, cliquez sur le bouton « Ajouter » dans le menu « Produit de base », ensuite renseignez les informations du produit de base que vous souhaitez ajouter puis cliquez sur le bouton « Ajouter » situé au bas de la page pour sauvegarder (Voir image 1 ci-dessous).
N.B: Lors de l'ajout du produit de base, vous avez la possibilité d'ajouter un produit de vente. Les produits de vente sont des lots de produits composés de plusieurs types de produits.
-
Comment modifier un produit de base
Pour modifier un produit de base, cliquez sur « Lister » dans le menu « Produit de base » puis sur le bouton « Action » ensuite sur « Modifier » dans la liste des menus du bouton « Action » (Voir image 1 ci-dessous).

-
Comment voir le stock du produit de base
Pour voir le stock du produit de base, cliquez sur « Liste » dans le menu « Produit de base » puis sur le bouton « Action » ensuite sur « Stock » (Voir image 1 ci-dessous).
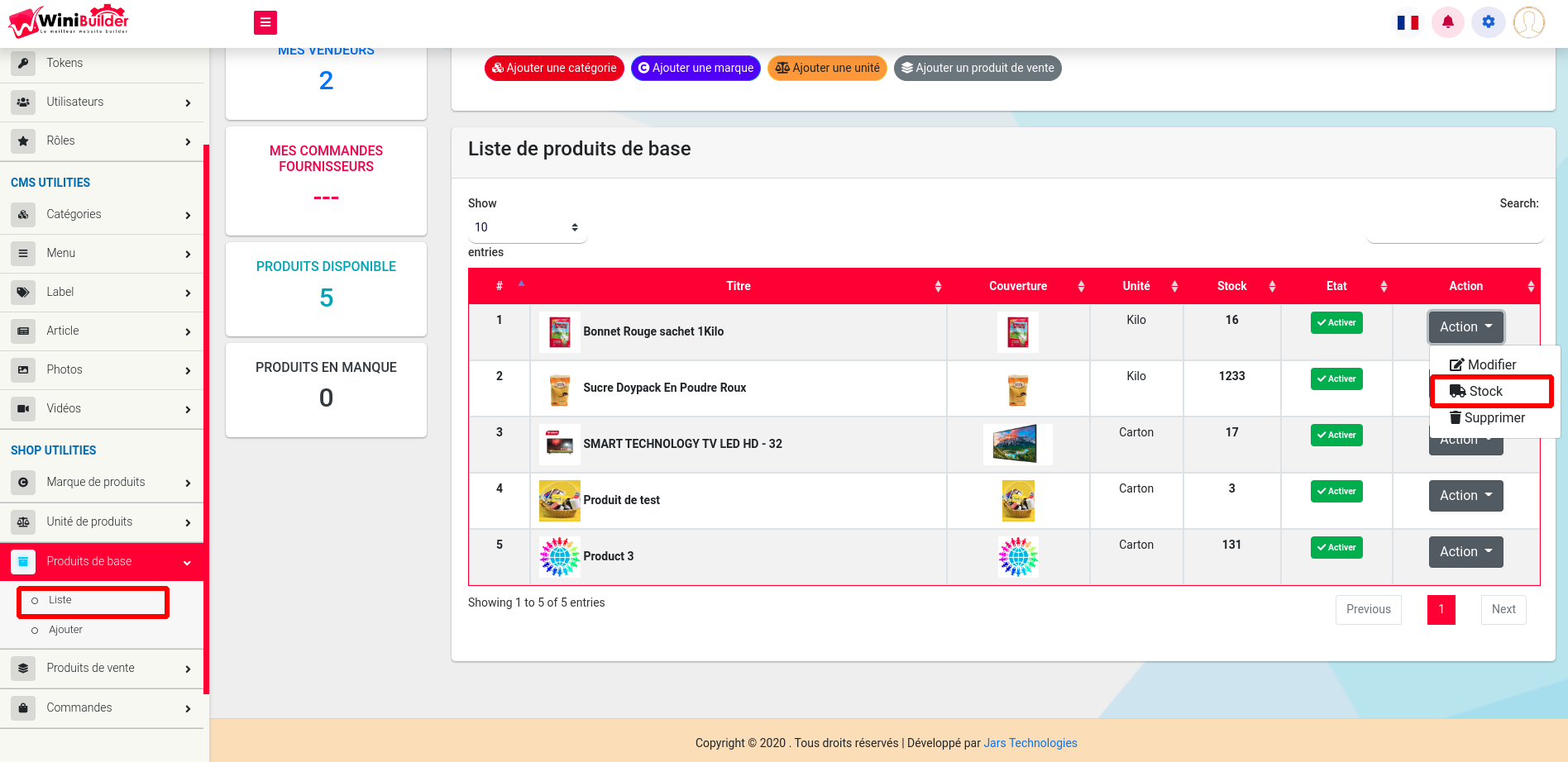
-
Comment désactiver un produit de base
Pour désactiver un produit de base, cliquez sur « Liste » dans le menu « Produit de base » puis sur le bouton « Activer » (Voir image 1 ci-dessous).

-
Comment supprimer un produit de base
Pour supprimer un produit de base, cliquez sur « Liste » dans le menu « Produit de base » puis sur le bouton « Supprimer » (Voir image 1 ci-dessous).

Gestion des produits de vente
Les produits de vente sont des mélanges d'un ou de plusieurs produits de base. Exemple: Bonnet Rouge sachet 1Kilo + Sucre Doypack En Poudre Roux
-
Comment créer un produit de vente
Pour ajouter un produit de vente, cliquez sur le bouton « Ajouter » dans le menu « Produit de vente », ensuite sélectionner les produits de base que vous souhaitez ajouter au produit de vente puis cliquez sur le bouton « Ajouter » située au bas de la page pour sauvegarder (Voir image 1 ci-dessous).

-
Comment modifier un produit de vente
Pour modifier un produit de vente, cliquez sur « Liste » dans le menu « Produit de vente » puis sur le bouton « Action » ensuite sur « Modifier » dans la liste des menus (Voir image 1 ci-dessous).

Note Supplémentaire:- L'image encadrée ci-après
 represente la quantité du produit de vente.
represente la quantité du produit de vente. - L'image encadrée ci-après
 represente le nombre d'article de ce produit qui est utilisé pour constituer ce produit de vente.
represente le nombre d'article de ce produit qui est utilisé pour constituer ce produit de vente. - L'image encadrée ci-après
 represente le stock restant de l'article de ce produit qui est utilisé pour constituer ce produit de vente.
represente le stock restant de l'article de ce produit qui est utilisé pour constituer ce produit de vente.
- L'image encadrée ci-après
-
Comment voir les photos des produits de vente
Pour voir les photos des produits de vente, cliquez sur « Liste » dans le menu « Produit de vente » puis sur le bouton « Action » ensuite sur « Photo » (Voir image 1 ci-dessous).

-
Comment supprimer un produit de vente
Pour supprimer un produit de vente, cliquez sur « Liste » dans le menu « Produit de vente » » puis sur le bouton « Action » ensuite sur « Supprimer » (Voir image 1 ci-dessous).

Gestion des commandes
Comme son nom l'indique, la gestion de commande permet à l'administrateur de pouvoir gérer ses commandes. L'administrateur ou le vendeur à la possibilité d'éditer ou de créer une commande pour plusieurs clients simultanément.
-
Comment créer une commande
Pour ajouter une commande, cliquez sur le bouton « Ajouter » dans le menu « Commandes », ensuite renseignez les informations de la commande puis cliquez sur le bouton « Ajouter » situé au bas de la page pour sauvegarder (Voir image 1 ci-dessous).
N.B: La commande est effectuée avec les produits de vente
-
Comment afficher la facture
Pour afficher la facture, cliquez sur « Liste » dans le menu « Commandes » puis sur le bouton « Facture » (Voir image 1 ci-dessous).

-
Comment désactiver une commande
Pour désactiver une commande, cliquez sur « Liste » dans le menu « Commandes » puis sur le bouton « Action » ensuite sur « Activer » (Voir image 1 ci-dessous).

-
Comment changer le status de la commande
Pour changer le status de la commande, cliquez sur « Liste » dans le menu « Commandes » puis dans la colonne "Etat" changé le status de la commande (Voir image 1 ci-dessous).

Section Extra
La section extra prends en compte le formulaire de contact de votre application.
Gestion des Formulaires
La gestion des formulaire comporte les informations qui sont susceptible d'être soumis par le visiteur ou client de votre plateforme.
DEVELOPPEUR
La section developpeur prends en compte l'api de Winibuilder.
Gestion des APIs
En cours ...
-
Comment intégré nos APIs
En cours ...